WHAT IS IT?
The free version of Animoto allows you and your students to create 30-second videos or presentations with photos, video, music, and text.
HOW TO DO IT?
Educators can apply for a free Animoto for Education account for use in the classroom, but before you do click on the Features tab to get a great overview of the program by clicking on all the links to the left. Applications are processed in the order they are received and may take a few weeks to receive an educator's code that can be used to let students over 13 sign up for an account. Students under 13 use the teacher's account. An educator account is good for six months and then just reapply. However you can sign up for the basic account and start creating videos immediately.
When you are ready to begin, click Create Video. Pick a Video Style that sets the mood for your video. Click Create Video and the click the small print: make a 30-second video for free.
Step 1: Select your images or videos, either your own, from the Animoto library, or from another website. Please remember copyright laws! You cannot upload your video to the web if you are using someone else's images or music without permission. Your best bet is to take your own videos and photos. Here you can also add text to your photos.
Step 2: Choose your music. Animoto has a large library of music to choose from (both with words and instrumental) or you can upload your own. Again if you are planning to publish to the web you should not use copyrighted music without permission.
Step 3: Finalize. When your video is composed, you will receive an email. The program sets your video to music with transitions to fit. It's just that easy!
WHAT TO DO WITH IT?
You can create videos of concepts from math functions to history lessons to play in the classroom. Many times students relate more to something visual rather than to audio alone.
Use Animoto as a free replacement for PowerPoint to create videos on biographies, field trips with your students, digital storytelling, science projects, commercial or public service announcement, simulated field trips, photo brochure of country, etc.
Although a student must be at least 13 to create an account, elementary teachers can use their accounts and students can create a video as a class guided by the teacher using the video projector to show the class the steps. Students still have input; the teacher just punches the keys.
You can share your videos via email, on a blog or website, export to YouTube or TeacherTube, or download to your computer for use in presentations.
Tuesday, March 8, 2011
Animoto
Labels:
Animoto,
book trailer,
graphics,
photos,
slide show,
sound,
technology,
video,
youtube
Thursday, February 24, 2011
Survey Monkey
WHAT IS IT?
Survey Monkey is a FREE online web-based survey software that generates surveys and question and answer testing formats. There's nothing to install. Just sign up and go! It comes with a variety of question formats. It also has templates to use, or you can create your own. Get real time results where you can randomize or sort answers. You can collect data via weblink, email, Facebook, or embed on your site or blog. It has 15 pre-set visual color themes and auto-numbering for pages and questions.
HOW TO DO IT:
You must register for a FREE basic plan which allows you to have a maximum of 10 questions per survey and 100 responses per survey. Get started by clicking the green +Create Survey box.
Type in a title and choose to use a template or create on your own. Next choose a color theme or create a custom theme. Then simply follow the online screen directions. Under Edit Page Options you can edit the page information or randomize the questions.
For each question, click +Add Question. (Click the arrow down button to add an image or text.) Then choose a question type. Type in the question and type in the answer choices (if applicable to question type.) You can also sort, random, or flip choices.
You can check to require an answer to a question or leave it optional. Make sure you check this box if you want a question answered. An asterick appears by the question. If the responder does not answer the question, an error message will appear before they can finish. You can also change the question size and placement. Now click Save Changes.
You will now see your question and and the answer space or choices. Just keep clicking +Add Question until you have up to 10 questions. You also have the option to go back and edit any question after it is saved.
Once you've finished typing your questions/answers, click Preview Survey. Proofread and make any corrections. You can also set a cutoff date to stop collecting responses for the survey under Collect Responses > Change Restrictions. Also under Collect Responses > Change Settings you can allow more than one response per computer which is recommended in a school setting.
To post your survey, click on the Collect Responses tab at the top and choose how you wish to post -- a copy and paste web link, embed html code on your web site, or show through Facebook. If you do not have a web site., the simplest is just to copy and paste the web link onto a word document and have students click the link to open the survey or quiz.
To get results, click the Analyze Results tab at the top. A basic Response Summary shows to tell total numbers for the survey. Click on Browse Responses on the left to see individual results. There is no automatic grader, but the the Browse Responses will show individual surveys/quiz answers.
WHAT TO DO WITH IT:
Ways to use SurveyMonkey in education:
* surveys of interests
*pre- and post-quizzes and tests
*gain background information of knowledge learned in previous classes
*teacher/student evaluations
*understand how technologically literate each student is
*practice exams
*project grading sheet
*survey prior knowledge of teaching topic pre- and post-teaching
Go here for more information on creating quizzes and tests. And if you really want to know ALL about SurveyMonkey, here's the user manual. Watch this video to tell more about getting responses. Scroll down to III on this web site to view some lesson plans using SurveyMonkey.
Survey Monkey is a FREE online web-based survey software that generates surveys and question and answer testing formats. There's nothing to install. Just sign up and go! It comes with a variety of question formats. It also has templates to use, or you can create your own. Get real time results where you can randomize or sort answers. You can collect data via weblink, email, Facebook, or embed on your site or blog. It has 15 pre-set visual color themes and auto-numbering for pages and questions.
HOW TO DO IT:
You must register for a FREE basic plan which allows you to have a maximum of 10 questions per survey and 100 responses per survey. Get started by clicking the green +Create Survey box.
Type in a title and choose to use a template or create on your own. Next choose a color theme or create a custom theme. Then simply follow the online screen directions. Under Edit Page Options you can edit the page information or randomize the questions.
For each question, click +Add Question. (Click the arrow down button to add an image or text.) Then choose a question type. Type in the question and type in the answer choices (if applicable to question type.) You can also sort, random, or flip choices.
You can check to require an answer to a question or leave it optional. Make sure you check this box if you want a question answered. An asterick appears by the question. If the responder does not answer the question, an error message will appear before they can finish. You can also change the question size and placement. Now click Save Changes.
You will now see your question and and the answer space or choices. Just keep clicking +Add Question until you have up to 10 questions. You also have the option to go back and edit any question after it is saved.
Once you've finished typing your questions/answers, click Preview Survey. Proofread and make any corrections. You can also set a cutoff date to stop collecting responses for the survey under Collect Responses > Change Restrictions. Also under Collect Responses > Change Settings you can allow more than one response per computer which is recommended in a school setting.
To post your survey, click on the Collect Responses tab at the top and choose how you wish to post -- a copy and paste web link, embed html code on your web site, or show through Facebook. If you do not have a web site., the simplest is just to copy and paste the web link onto a word document and have students click the link to open the survey or quiz.
To get results, click the Analyze Results tab at the top. A basic Response Summary shows to tell total numbers for the survey. Click on Browse Responses on the left to see individual results. There is no automatic grader, but the the Browse Responses will show individual surveys/quiz answers.
WHAT TO DO WITH IT:
Ways to use SurveyMonkey in education:
* surveys of interests
*pre- and post-quizzes and tests
*gain background information of knowledge learned in previous classes
*teacher/student evaluations
*understand how technologically literate each student is
*practice exams
*project grading sheet
*survey prior knowledge of teaching topic pre- and post-teaching
Go here for more information on creating quizzes and tests. And if you really want to know ALL about SurveyMonkey, here's the user manual. Watch this video to tell more about getting responses. Scroll down to III on this web site to view some lesson plans using SurveyMonkey.
Thursday, January 27, 2011
SafeShare.TV
WHAT IS IT?
SafeShare.TV is a free online program that removes distracting and offensive elements around YouTube videos and allows you to crop videos before sharing them.
HOW TO DO IT:
Locate a YouTube video that you would like to share with your classroom. Copy the URL from the address bar. Open SafeShare.TV and paste the YouTube URL in the blank space under "Enter YouTube video link." Click "Generate Safe Link." A new window will open with a new URL. It's that simple! The video will now play in a window all its own. Here's an example for "Reading with a Document Camera."
You have options to copy and paste the new address as a direct link or click on the +Share/Save button for numerous saving options including Facebook, Twitter, and other bookmark sites. Or you can opt to email the link. Or you can add to your Favorites for easy access.
If you only want to share a part of a video, then click the link under the new SafeShare address. Click the play button to start the video, then click "Set Start" when the video gets to the part you want to start with. Click "Set End" when you get to the part you want to end with. Then click OK. A new URL is then generated with only the cropped portion of the video. Here is the same example but with the beginning and ending cropped for "Reading with a Document Camera."
WHAT TO DO WITH IT:
YouTube has some really good teaching videos, but you never know what might pop up on the screen when a video finishes. Using SafeShare.TV guarantees no unexpected popups, no distracting videos or ads, and no surprises.
The crop feature allows you to crop only the section of a video you need to illustrate your lesson. No longer will you need to show long sections that do not relate to your teaching. Longer videos can be easily cut to size. And best of all SafeShare.TV links never expire.
SafeShare.TV only works with YouTube videos. TeacherTube videos, which are safe to use in a classroom in general but still have distracting elements surrounding the video screen, will not work in SafeShare.TV.
SafeShare.TV is a free online program that removes distracting and offensive elements around YouTube videos and allows you to crop videos before sharing them.
HOW TO DO IT:
Locate a YouTube video that you would like to share with your classroom. Copy the URL from the address bar. Open SafeShare.TV and paste the YouTube URL in the blank space under "Enter YouTube video link." Click "Generate Safe Link." A new window will open with a new URL. It's that simple! The video will now play in a window all its own. Here's an example for "Reading with a Document Camera."
You have options to copy and paste the new address as a direct link or click on the +Share/Save button for numerous saving options including Facebook, Twitter, and other bookmark sites. Or you can opt to email the link. Or you can add to your Favorites for easy access.
If you only want to share a part of a video, then click the link under the new SafeShare address. Click the play button to start the video, then click "Set Start" when the video gets to the part you want to start with. Click "Set End" when you get to the part you want to end with. Then click OK. A new URL is then generated with only the cropped portion of the video. Here is the same example but with the beginning and ending cropped for "Reading with a Document Camera."
WHAT TO DO WITH IT:
YouTube has some really good teaching videos, but you never know what might pop up on the screen when a video finishes. Using SafeShare.TV guarantees no unexpected popups, no distracting videos or ads, and no surprises.
The crop feature allows you to crop only the section of a video you need to illustrate your lesson. No longer will you need to show long sections that do not relate to your teaching. Longer videos can be easily cut to size. And best of all SafeShare.TV links never expire.
SafeShare.TV only works with YouTube videos. TeacherTube videos, which are safe to use in a classroom in general but still have distracting elements surrounding the video screen, will not work in SafeShare.TV.
Wednesday, January 19, 2011
Wordle
WHAT IS IT?
Wordle is an online tool that allows you to create a "word cloud" to show the frequency of word usage in a written article. The more prominent a word is in the "word cloud," the more frequent it was used. You can change the layout, the color, and the font. The images you create belong to you to print, share in the Wordle gallery, or use online.

HOW TO DO IT:
The good news: There is no login or signups...you just use the online tool! On the Wordle homepage, click Create Your Own or Create on the top tab bar. Copy and paste text from your essay or a web site into the box and click Go. You've just created a "word cloud!" Underneath the word cloud, click Randomize for a variety of effects.
You can customize your Wordle by clicking the edit buttons above the word cloud. The Language button offers language options, as well as upper and lower case changes. The Font button allows you to change the font. The Layout button can round or straighten the edges and turn the words horizontal or vertical...or both. The Color button allows you to choose another prepared palette of colors or customize your own.
When you have the Wordle you want, you have two options. Click the Print button if you do not want others to have access or you need a copy to use for a project.
Another option is click Save to Public Gallery ONLY if you allow access to it by others. That means anyone on the internet can see it. However, saving it does not allow you to go back and search for it. It is just...out there. However, you must save to the Public Gallery if you want to embed your Wordle onto a blog or web site. The code is provided once you save.
Click on Advanced in the top bar to customize a Wordle. Follow the example to type in the words you want to appear in your word cloud, followed by a colon and a number. The higher the number; the larger the word.
Go here for an excellent short video on how do Wordle as well as examples of how to use it in your classroom.
WHAT TO DO WITH IT:
The possibilitites are endless! Teachers can create Wordles for classroom use; students can create Wordles for projects. Anyone can do it. Here are just a few examples:
--All About Me posters
--Class rules and expectations
--Classroom polls and surveys
--Weekly spelling word lists, with the most commonly misspelled words emphasized
--News stories and speeches to show most used words
--Compare and contrast two speeches by different presidents from different eras
--Copy and paste a web article on an historical event and find the key words
--An English essay: what words do you use most often
--Poems and song lyrics
--Convert a simple recipe using quantities in correct ratios
--For fundraisers: use the Wordle logo for T-shirts, mugs, book covers, brochures
For more Wordle ideas, watch this slide show.
Guess what this Wordle represents. (Hint: He's a great Civil Rights leader and we celebrate his birthday each January!)
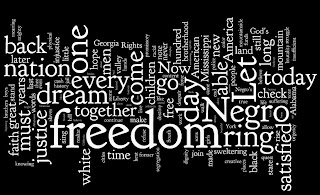
Wordle is an online tool that allows you to create a "word cloud" to show the frequency of word usage in a written article. The more prominent a word is in the "word cloud," the more frequent it was used. You can change the layout, the color, and the font. The images you create belong to you to print, share in the Wordle gallery, or use online.

HOW TO DO IT:
The good news: There is no login or signups...you just use the online tool! On the Wordle homepage, click Create Your Own or Create on the top tab bar. Copy and paste text from your essay or a web site into the box and click Go. You've just created a "word cloud!" Underneath the word cloud, click Randomize for a variety of effects.
You can customize your Wordle by clicking the edit buttons above the word cloud. The Language button offers language options, as well as upper and lower case changes. The Font button allows you to change the font. The Layout button can round or straighten the edges and turn the words horizontal or vertical...or both. The Color button allows you to choose another prepared palette of colors or customize your own.
When you have the Wordle you want, you have two options. Click the Print button if you do not want others to have access or you need a copy to use for a project.
Another option is click Save to Public Gallery ONLY if you allow access to it by others. That means anyone on the internet can see it. However, saving it does not allow you to go back and search for it. It is just...out there. However, you must save to the Public Gallery if you want to embed your Wordle onto a blog or web site. The code is provided once you save.
Click on Advanced in the top bar to customize a Wordle. Follow the example to type in the words you want to appear in your word cloud, followed by a colon and a number. The higher the number; the larger the word.
Go here for an excellent short video on how do Wordle as well as examples of how to use it in your classroom.
WHAT TO DO WITH IT:
The possibilitites are endless! Teachers can create Wordles for classroom use; students can create Wordles for projects. Anyone can do it. Here are just a few examples:
--All About Me posters
--Class rules and expectations
--Classroom polls and surveys
--Weekly spelling word lists, with the most commonly misspelled words emphasized
--News stories and speeches to show most used words
--Compare and contrast two speeches by different presidents from different eras
--Copy and paste a web article on an historical event and find the key words
--An English essay: what words do you use most often
--Poems and song lyrics
--Convert a simple recipe using quantities in correct ratios
--For fundraisers: use the Wordle logo for T-shirts, mugs, book covers, brochures
For more Wordle ideas, watch this slide show.
Guess what this Wordle represents. (Hint: He's a great Civil Rights leader and we celebrate his birthday each January!)
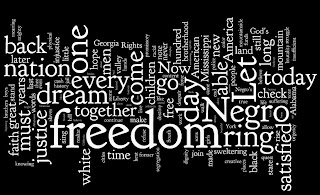
Tuesday, January 11, 2011
EBSCO Databases
 WHAT IS IT?
WHAT IS IT?Think of the EBSCO Database as one big online library. Within that library are several sections. And within those sections are thousands and thousands of books, magazines, newspapers, etc. -- all online and at your fingertips and easy to access and search.
HOW TO DO IT:
On the library website, click on the Reference tab and then click on the EBSCO icon. The username and password are right there, so there is nothing to memorize. Once you login, select any of the databases based on your grade level to do your search.
Simple Search - Searchasaurus is recommended for elementary students. Kids Search is recommended for K-8. Student Research Center is recommended for high school students. Here you simply type in your search term and click Go or Search to show a list a books or articles on the topic. You also have the options to search a dictionary, encyclopedia, or pictures/images. Click Print or Email (Save or Add to Folder). Do not print unless you click that button. In Kids Search and Student Research Center you can change the language, but it puts everything on the page in a different language...except the article.
HTML Full Text means that the information is shown as a simple word processing document. PDF Full Text means that it is shown exactly how it looked in the book or magazine complete with art and photos. When you open a source it shows your search term in bold. Click Citation to get all the information for a bibliography or works cited. An abstract is just a summary of what the article is about.
Advanced Search - Choose EBSCOhost Research Databases. Here are all thoses "sections" in the library. Scroll through the list and find a "section" or database that relates to your topic. Click on it and search. It will narrow your search, and you can click on more than one database to search at a time.
Book Collection: Nonfiction, History Reference Center, Literary Reference Center, and Science Reference Center are special purchase databases for our library. They contain many more articles and online books than the average database and are recommended for research. These articles can be translated to other languages.
In addition to print, email, save, and add to folder, other tools include cite (for ready-made bibliography), export, permalink, translate, bookmark and listen.
WHAT TO DO WITH IT:
Anytime you need a reliable internet source for research, you should use a database search. All books and articles are valid and trustworthy and less likely to have biased opinions or inaccuracies. Colleges encourage database use (some assignments are based solely on the database) and rarely ever will allow a random internet article because they are less reliable.
Using library research databases will give you higher quality, more focused results than you will find by only going to a web search engine such as Google or Yahoo.
Wednesday, January 5, 2011
EasyBib
WHAT IS IT?
EasyBib is a free bibliography and citation maker. College professors claim it is more accurate than NoodleTools and prefer EasyBib. Its use is very similar to NoodleTools.
HOW TO DO IT:
-- First time users click on Register in the upper right corner and create an account with a user name and a password that you alone must remember. These are the only 2 pieces of information required to create an account. After this initial registration, just click on Login in the upper right. However it is not necessary to create an account if you have all your sources and are ready to print them.
-- Then click on the tab of the type of citation you wish to create: website, book, newspaper, journal, database (or all 58 options and choose another citiation type.)
-- You can manually enter all information for your source but it is much easier to copy and paste information suggested in the Autocite box. Tips: for website use the web address, for book use the ISBN found on the back of the title page. You can then look for the suggested source that matches yours and all the typing is done for you!
-- Then just simply add in the missing information in the outlined red boxes and click Create Citation.
-- When you have all your sources (or click Save for Later if you have more to find), then click Save as a Word Doc. It will open in Word and you can save and/or print.
WHAT TO DO WITH IT:
Use EasyBib to cite all sources you use in your research. Create and print a separate Works Cited page to attach to the end of a research paper. Open the bibliography and copy and paste the citations to the end of a PowerPoint presentation or PhotoStory 3 slideshow. It is important to always cite your sources correctly. If you want more information on how to city your sources, click on Citation Guide in the blue bar.
EasyBib is a free bibliography and citation maker. College professors claim it is more accurate than NoodleTools and prefer EasyBib. Its use is very similar to NoodleTools.
HOW TO DO IT:
-- First time users click on Register in the upper right corner and create an account with a user name and a password that you alone must remember. These are the only 2 pieces of information required to create an account. After this initial registration, just click on Login in the upper right. However it is not necessary to create an account if you have all your sources and are ready to print them.
-- Then click on the tab of the type of citation you wish to create: website, book, newspaper, journal, database (or all 58 options and choose another citiation type.)
-- You can manually enter all information for your source but it is much easier to copy and paste information suggested in the Autocite box. Tips: for website use the web address, for book use the ISBN found on the back of the title page. You can then look for the suggested source that matches yours and all the typing is done for you!
-- Then just simply add in the missing information in the outlined red boxes and click Create Citation.
-- When you have all your sources (or click Save for Later if you have more to find), then click Save as a Word Doc. It will open in Word and you can save and/or print.
WHAT TO DO WITH IT:
Use EasyBib to cite all sources you use in your research. Create and print a separate Works Cited page to attach to the end of a research paper. Open the bibliography and copy and paste the citations to the end of a PowerPoint presentation or PhotoStory 3 slideshow. It is important to always cite your sources correctly. If you want more information on how to city your sources, click on Citation Guide in the blue bar.
Subscribe to:
Comments (Atom)
