WHAT IS IT?
SafeShare.TV is a free online program that removes distracting and offensive elements around YouTube videos and allows you to crop videos before sharing them.
HOW TO DO IT:
Locate a YouTube video that you would like to share with your classroom. Copy the URL from the address bar. Open SafeShare.TV and paste the YouTube URL in the blank space under "Enter YouTube video link." Click "Generate Safe Link." A new window will open with a new URL. It's that simple! The video will now play in a window all its own. Here's an example for "Reading with a Document Camera."
You have options to copy and paste the new address as a direct link or click on the +Share/Save button for numerous saving options including Facebook, Twitter, and other bookmark sites. Or you can opt to email the link. Or you can add to your Favorites for easy access.
If you only want to share a part of a video, then click the link under the new SafeShare address. Click the play button to start the video, then click "Set Start" when the video gets to the part you want to start with. Click "Set End" when you get to the part you want to end with. Then click OK. A new URL is then generated with only the cropped portion of the video. Here is the same example but with the beginning and ending cropped for "Reading with a Document Camera."
WHAT TO DO WITH IT:
YouTube has some really good teaching videos, but you never know what might pop up on the screen when a video finishes. Using SafeShare.TV guarantees no unexpected popups, no distracting videos or ads, and no surprises.
The crop feature allows you to crop only the section of a video you need to illustrate your lesson. No longer will you need to show long sections that do not relate to your teaching. Longer videos can be easily cut to size. And best of all SafeShare.TV links never expire.
SafeShare.TV only works with YouTube videos. TeacherTube videos, which are safe to use in a classroom in general but still have distracting elements surrounding the video screen, will not work in SafeShare.TV.
Thursday, January 27, 2011
Wednesday, January 19, 2011
Wordle
WHAT IS IT?
Wordle is an online tool that allows you to create a "word cloud" to show the frequency of word usage in a written article. The more prominent a word is in the "word cloud," the more frequent it was used. You can change the layout, the color, and the font. The images you create belong to you to print, share in the Wordle gallery, or use online.

HOW TO DO IT:
The good news: There is no login or signups...you just use the online tool! On the Wordle homepage, click Create Your Own or Create on the top tab bar. Copy and paste text from your essay or a web site into the box and click Go. You've just created a "word cloud!" Underneath the word cloud, click Randomize for a variety of effects.
You can customize your Wordle by clicking the edit buttons above the word cloud. The Language button offers language options, as well as upper and lower case changes. The Font button allows you to change the font. The Layout button can round or straighten the edges and turn the words horizontal or vertical...or both. The Color button allows you to choose another prepared palette of colors or customize your own.
When you have the Wordle you want, you have two options. Click the Print button if you do not want others to have access or you need a copy to use for a project.
Another option is click Save to Public Gallery ONLY if you allow access to it by others. That means anyone on the internet can see it. However, saving it does not allow you to go back and search for it. It is just...out there. However, you must save to the Public Gallery if you want to embed your Wordle onto a blog or web site. The code is provided once you save.
Click on Advanced in the top bar to customize a Wordle. Follow the example to type in the words you want to appear in your word cloud, followed by a colon and a number. The higher the number; the larger the word.
Go here for an excellent short video on how do Wordle as well as examples of how to use it in your classroom.
WHAT TO DO WITH IT:
The possibilitites are endless! Teachers can create Wordles for classroom use; students can create Wordles for projects. Anyone can do it. Here are just a few examples:
--All About Me posters
--Class rules and expectations
--Classroom polls and surveys
--Weekly spelling word lists, with the most commonly misspelled words emphasized
--News stories and speeches to show most used words
--Compare and contrast two speeches by different presidents from different eras
--Copy and paste a web article on an historical event and find the key words
--An English essay: what words do you use most often
--Poems and song lyrics
--Convert a simple recipe using quantities in correct ratios
--For fundraisers: use the Wordle logo for T-shirts, mugs, book covers, brochures
For more Wordle ideas, watch this slide show.
Guess what this Wordle represents. (Hint: He's a great Civil Rights leader and we celebrate his birthday each January!)
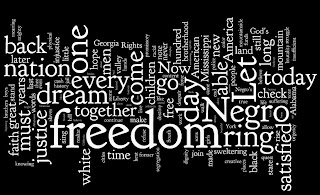
Wordle is an online tool that allows you to create a "word cloud" to show the frequency of word usage in a written article. The more prominent a word is in the "word cloud," the more frequent it was used. You can change the layout, the color, and the font. The images you create belong to you to print, share in the Wordle gallery, or use online.

HOW TO DO IT:
The good news: There is no login or signups...you just use the online tool! On the Wordle homepage, click Create Your Own or Create on the top tab bar. Copy and paste text from your essay or a web site into the box and click Go. You've just created a "word cloud!" Underneath the word cloud, click Randomize for a variety of effects.
You can customize your Wordle by clicking the edit buttons above the word cloud. The Language button offers language options, as well as upper and lower case changes. The Font button allows you to change the font. The Layout button can round or straighten the edges and turn the words horizontal or vertical...or both. The Color button allows you to choose another prepared palette of colors or customize your own.
When you have the Wordle you want, you have two options. Click the Print button if you do not want others to have access or you need a copy to use for a project.
Another option is click Save to Public Gallery ONLY if you allow access to it by others. That means anyone on the internet can see it. However, saving it does not allow you to go back and search for it. It is just...out there. However, you must save to the Public Gallery if you want to embed your Wordle onto a blog or web site. The code is provided once you save.
Click on Advanced in the top bar to customize a Wordle. Follow the example to type in the words you want to appear in your word cloud, followed by a colon and a number. The higher the number; the larger the word.
Go here for an excellent short video on how do Wordle as well as examples of how to use it in your classroom.
WHAT TO DO WITH IT:
The possibilitites are endless! Teachers can create Wordles for classroom use; students can create Wordles for projects. Anyone can do it. Here are just a few examples:
--All About Me posters
--Class rules and expectations
--Classroom polls and surveys
--Weekly spelling word lists, with the most commonly misspelled words emphasized
--News stories and speeches to show most used words
--Compare and contrast two speeches by different presidents from different eras
--Copy and paste a web article on an historical event and find the key words
--An English essay: what words do you use most often
--Poems and song lyrics
--Convert a simple recipe using quantities in correct ratios
--For fundraisers: use the Wordle logo for T-shirts, mugs, book covers, brochures
For more Wordle ideas, watch this slide show.
Guess what this Wordle represents. (Hint: He's a great Civil Rights leader and we celebrate his birthday each January!)
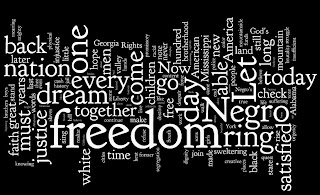
Tuesday, January 11, 2011
EBSCO Databases
 WHAT IS IT?
WHAT IS IT?Think of the EBSCO Database as one big online library. Within that library are several sections. And within those sections are thousands and thousands of books, magazines, newspapers, etc. -- all online and at your fingertips and easy to access and search.
HOW TO DO IT:
On the library website, click on the Reference tab and then click on the EBSCO icon. The username and password are right there, so there is nothing to memorize. Once you login, select any of the databases based on your grade level to do your search.
Simple Search - Searchasaurus is recommended for elementary students. Kids Search is recommended for K-8. Student Research Center is recommended for high school students. Here you simply type in your search term and click Go or Search to show a list a books or articles on the topic. You also have the options to search a dictionary, encyclopedia, or pictures/images. Click Print or Email (Save or Add to Folder). Do not print unless you click that button. In Kids Search and Student Research Center you can change the language, but it puts everything on the page in a different language...except the article.
HTML Full Text means that the information is shown as a simple word processing document. PDF Full Text means that it is shown exactly how it looked in the book or magazine complete with art and photos. When you open a source it shows your search term in bold. Click Citation to get all the information for a bibliography or works cited. An abstract is just a summary of what the article is about.
Advanced Search - Choose EBSCOhost Research Databases. Here are all thoses "sections" in the library. Scroll through the list and find a "section" or database that relates to your topic. Click on it and search. It will narrow your search, and you can click on more than one database to search at a time.
Book Collection: Nonfiction, History Reference Center, Literary Reference Center, and Science Reference Center are special purchase databases for our library. They contain many more articles and online books than the average database and are recommended for research. These articles can be translated to other languages.
In addition to print, email, save, and add to folder, other tools include cite (for ready-made bibliography), export, permalink, translate, bookmark and listen.
WHAT TO DO WITH IT:
Anytime you need a reliable internet source for research, you should use a database search. All books and articles are valid and trustworthy and less likely to have biased opinions or inaccuracies. Colleges encourage database use (some assignments are based solely on the database) and rarely ever will allow a random internet article because they are less reliable.
Using library research databases will give you higher quality, more focused results than you will find by only going to a web search engine such as Google or Yahoo.
Wednesday, January 5, 2011
EasyBib
WHAT IS IT?
EasyBib is a free bibliography and citation maker. College professors claim it is more accurate than NoodleTools and prefer EasyBib. Its use is very similar to NoodleTools.
HOW TO DO IT:
-- First time users click on Register in the upper right corner and create an account with a user name and a password that you alone must remember. These are the only 2 pieces of information required to create an account. After this initial registration, just click on Login in the upper right. However it is not necessary to create an account if you have all your sources and are ready to print them.
-- Then click on the tab of the type of citation you wish to create: website, book, newspaper, journal, database (or all 58 options and choose another citiation type.)
-- You can manually enter all information for your source but it is much easier to copy and paste information suggested in the Autocite box. Tips: for website use the web address, for book use the ISBN found on the back of the title page. You can then look for the suggested source that matches yours and all the typing is done for you!
-- Then just simply add in the missing information in the outlined red boxes and click Create Citation.
-- When you have all your sources (or click Save for Later if you have more to find), then click Save as a Word Doc. It will open in Word and you can save and/or print.
WHAT TO DO WITH IT:
Use EasyBib to cite all sources you use in your research. Create and print a separate Works Cited page to attach to the end of a research paper. Open the bibliography and copy and paste the citations to the end of a PowerPoint presentation or PhotoStory 3 slideshow. It is important to always cite your sources correctly. If you want more information on how to city your sources, click on Citation Guide in the blue bar.
EasyBib is a free bibliography and citation maker. College professors claim it is more accurate than NoodleTools and prefer EasyBib. Its use is very similar to NoodleTools.
HOW TO DO IT:
-- First time users click on Register in the upper right corner and create an account with a user name and a password that you alone must remember. These are the only 2 pieces of information required to create an account. After this initial registration, just click on Login in the upper right. However it is not necessary to create an account if you have all your sources and are ready to print them.
-- Then click on the tab of the type of citation you wish to create: website, book, newspaper, journal, database (or all 58 options and choose another citiation type.)
-- You can manually enter all information for your source but it is much easier to copy and paste information suggested in the Autocite box. Tips: for website use the web address, for book use the ISBN found on the back of the title page. You can then look for the suggested source that matches yours and all the typing is done for you!
-- Then just simply add in the missing information in the outlined red boxes and click Create Citation.
-- When you have all your sources (or click Save for Later if you have more to find), then click Save as a Word Doc. It will open in Word and you can save and/or print.
WHAT TO DO WITH IT:
Use EasyBib to cite all sources you use in your research. Create and print a separate Works Cited page to attach to the end of a research paper. Open the bibliography and copy and paste the citations to the end of a PowerPoint presentation or PhotoStory 3 slideshow. It is important to always cite your sources correctly. If you want more information on how to city your sources, click on Citation Guide in the blue bar.
Subscribe to:
Posts (Atom)
