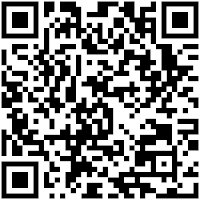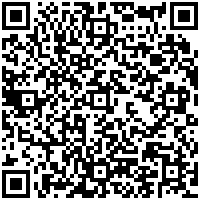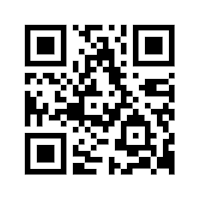WHAT IS IT?
QR Codes are those little black and white square boxes of dotted patterns that
you see everywhere—on products, billboards, and advertisements. The QR stands for Quick Response and that is
what they were designed for—to give a person more information via the Internet
on those items by scanning them with a smartphone. Although created for advertising purposes,
they can also have an impact on education too.
Besides, students have those phones out anyway…why not put them to good
use!
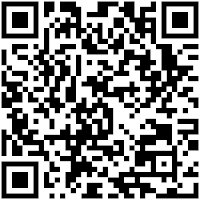 |
| Scan for IISD home page |
HOW
TO DO IT?
To read a QR code, all you need is a smartphone or tablet with a webcam.
Download a free QR code reader app.
Point the app at a QR code and it
automatically takes a photo of the QR code and takes you directly to the web
site, which you can open, share, or copy to a clipboard.
I recommend the free
NeoReader for smartphones or free
QR
Reader for iPads.
It’s that simple. (You can also scan QR codes straight from a computer screen, such as these three examples.)
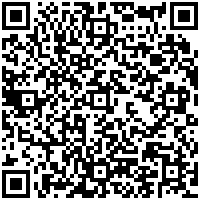 |
| Scan for a written message |
It is just as easy to create your own QR codes.
This is what you will want to do if using
them in your classroom to direct a student to a particular web site for more
information.
Use a QR code generator
such as
Create QR Code, and do
one of two things—1) copy and paste the web address into the blank space to
link to a web site, or 2) type in a message that will appear on the smartphone
when scanned. Then simply click Create QR Code and your QR code appears.
Right click on the code and either save it or
copy and paste to print and use now.
Add
some pizzazz to your QR code by creating one that speaks.
Go to
QR Voice,
type in the message in the space to replace “say what?” Click the blue QR code
square and your bar code appears below it.
Slide the blue circle to size your QR code.
Again, right click to save or copy the QR
code.
It really is that simple….and
FREE!
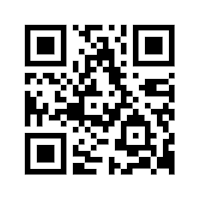 |
| Scan for a voice message |
NOTE: Because of
our school’s filter, linking to a YouTube video will not play in our district. Also other videos that use Flash Player will
not play on iPhones or iPads.
WHAT
TO DO WITH IT?
Of course, not all students will have a smartphone or tablet, so consider
working in teams with the team captain the student with the mobile device.
Elementary students could use an iPod Touch.
The possibilities for classroom use are endless, but here
are a few ideas to get you thinking.
Students, as well as teachers, can use the QR code generators online. And remember you can link to a web site, image,
your own written message, or a voice message.
--Print out a QR code to give to students and parents
that links directly to your page on the school web site.
--Jazz up the tired old poster project. Illustrate
posters with some images or text and use QR codes to refer to more information,
related topic, or map/graph/chart online.
Then exhibit all posters and have students answer questions based on the
QR code sites
--Create digital scavenger hunts around a classroom,
library, or outdoors with QR codes as clues to the next stop.
--Create a virtual museum or art gallery tour by posting
images in the classroom with QR codes to the actual museum where it is located.
--Post a large map in your room and dot with QR codes at battle
sites.
--Post an extra credit math problem QR code outside your
door or ask an extra credit question in class and post the QR code where the
answer can be found.
--Use QR codes to link to tutoring or homework help sites.
--Present a question in class and have students record
their answers on QR voice and email to you.
--Have students create 3D models and attach QR codes to
videos for explanation.
--Use
SurveyMonkey
(also explained on this blog) to create short quizzes or questionnaires and
link the QR code to it.
Great way to get
feedback.
--Use QR codes in stations to direct students using maps,
graphs, charts, diagrams, models, etc. online.
--Create a
periodic table
with a QR code linked to a video on each element.
--Record your oral instructions for an activity on a QR
code.
--Create an interactive resume.
--Recreate the traditional tri-fold science fair exhibit,
and attach a QR code for a video of the student performing the experiment.